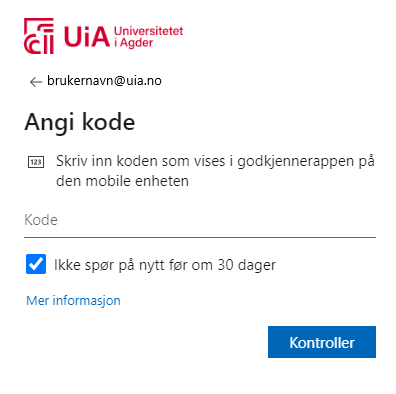Sikkerhet først
Totrinnsbekreftelse legger til et ekstra sikkerhetslag ved innlogging, ved å kreve en bekreftelseskode i tillegg til ditt vanlige passord. Det beskytter både din og universitetets informasjon, og er en viktig del av UiAs forpliktelse til å opprettholde en sikker digital læringsplattform.
Ved første innlogging på UiAs tjenester, blir du guidet til å aktivere totrinnsbekreftelse ved å velge en autentiseringsmetode, med Microsoft Authenticator-appen som en anbefalt løsning.
Slik setter du opp din totrinnsbekreftelse via Microsoft
1: Logg på brukerkontoen din: Start med å logge inn på din brukerkonto direkte via: aka.ms/mfasetup
![]()
2: Klikk på "Neste". Hvis du ikke ser dette alternativet, prøv igjen i et inkognito-vindu. En guide for hvordan du bruker inkognito-vindu finner du på nettvett.no.
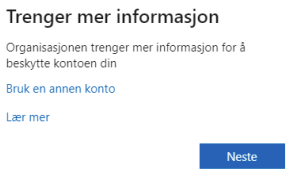
3: Velg Autentiseringsapp: Følg guiden for å sette opp Microsoft Authenticator, som er den anbefalte metoden. Dette krever at du har en Android eller iOS enhet. Dersom du ikke har dette, kontakt hjelp@uia.no
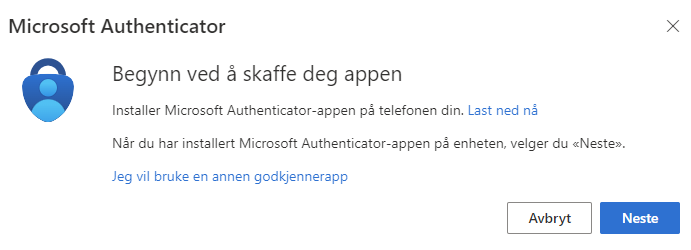
4: Last ned og konfigurer appen: Etter å ha lastet ned Microsoft Authenticator-appen til mobilen din, åpner du den og trykker på pluss-ikonet øverst til høyre. Velg "Jobb- eller skolekonto", deretter "Skann en QR-kode".
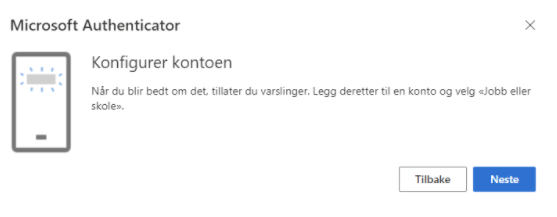
5: Skann QR-koden: Tillat at Microsoft Authenticator bruker kameraet ditt for å skanne QR-koden. Hvis du gjør oppsettet på mobilen, kan du også trykke på "Legg til konto ved å trykke på denne lenken" for å fortsette.
![]()
6: Test og fullfør: Du vil motta en testvarsling på mobilen din. Skriv inn koden du ser, for å bekrefte at det fungerer. Trykk deretter "Neste" og "Fullfør". Gjenta prosessen for å legge til annen enhet.
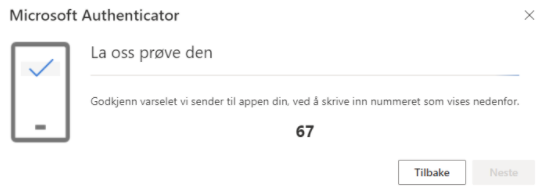
Jeg får ikke logget inn med min totrinnsbekreftelse
Ved bytte av mobiltelefon må du enten legge til din nye enhet via aka.ms/mfasetup eller tilbakestille via lenke i denne artikkelen dersom du ikke har tilgang til din gamle mobiltelefon lenger.
Sjekk at dine varslinger er slått på for Microsoft Authenticator på din mobiltelefon. Gå direkte til appen dersom du ikke får opp varsling for å logge på. Forsøk eventuelt alternativ pålogging.
Alternativ pålogging
Ved behov kan du benytte en annen form for påloggingsmetode i Microsoft Authenticator. Trykk i såfall på "Jeg kan ikke bruke Microsoft Authenticator-appen min akkurat nå" i påloggingsvinduet der du blir spurt.
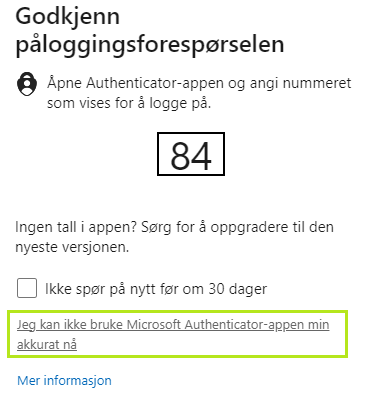
Velg deretter å bruke en bekreftelseskode.
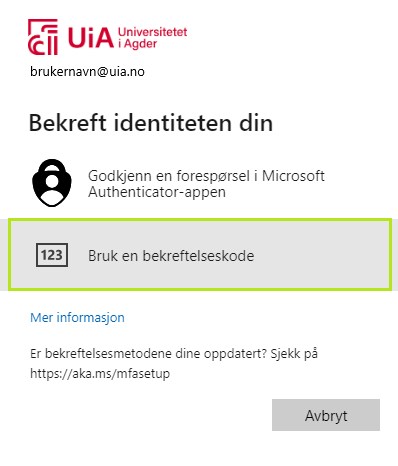
Deretter fyller du inn din seks-sifrede kode som du finner ved å trykke på UiA-kontoen din i Microsoft Authenticator-appen. Merk deg at denne fornyer seg hvert 30. sekund.