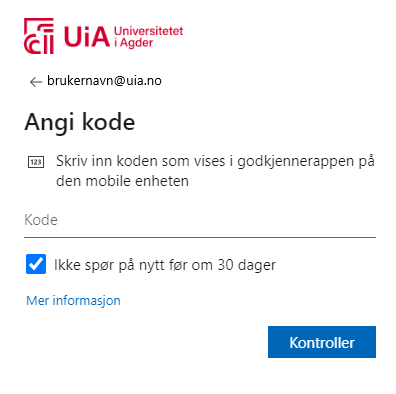Reset your TFA
Only if you have a Norwegian ID-portal login.
Contact help@uia.no if you experience difficulties.
Security first
Two-factor verification adds an extra layer of security when logging in by requiring a verification code in addition to your regular password. It protects both your and the university's information and is an important part of UiA's commitment to maintaining a secure digital learning platform.
Upon first login to UiA's services, you will be guided to activate two-step verification by choosing an authentication method, with the Microsoft Authenticator app recommended as a solution.
How to set up your two-factor authentication via Microsoft
1: Log in to your user account: Start by logging in directly to your user account via: aka.ms/mfasetup
![]()
2: Click "Next". If you don't see this option, try again in an incognito window.
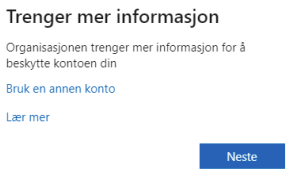
3: Choose Authentication App: Follow the guide to set up Microsoft Authenticator, which is the recommended method. This requires that you have an Android or iOS device.
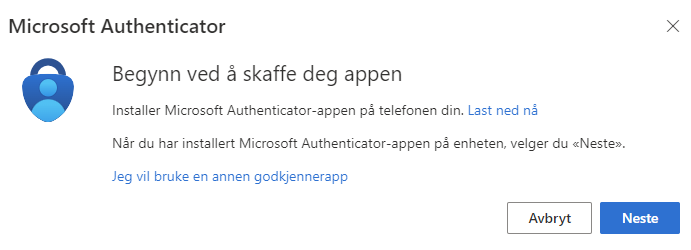
4: Download and configure the app: After downloading the Microsoft Authenticator app to your mobile, open it and press the plus icon at the top right. Choose "Work or school account", then "Scan a QR code".
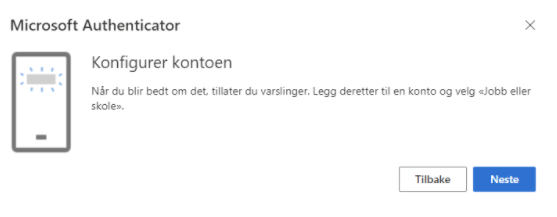
5: Scan the QR code: Allow Microsoft Authenticator to use your camera to scan the QR code. If you're setting up on your mobile, you can also press "Add account by pressing this link" to continue.
![]()
6: Test and complete: You will receive a test notification on your mobile. Enter the code you see to confirm it works. Then press "Next" and "Complete". Repeat the process to add another device.
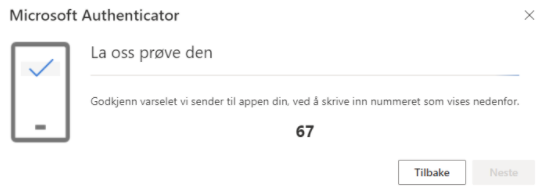
I can not log in with my two-factor verification
If you change your mobile phone, you must either add your new device via aka.ms/mfasetup or reset via link in this article if you no longer have access to your old mobile phone.
Ensure your notifications are turned on for Microsoft Authenticator on your mobile phone. Go directly to the app if you do not receive a notification to log in.
Alternative Login
If necessary, you can use another form of login method in Microsoft Authenticator. If so, press "I can't use my Microsoft Authenticator app right now" in the login window where you are asked.
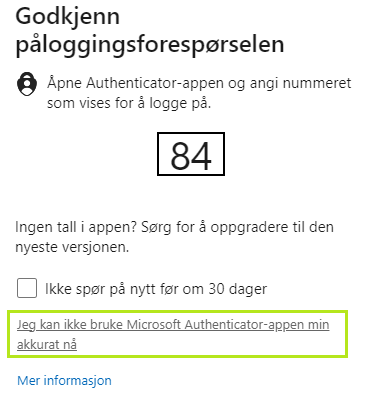
Then choose to use a verification code.
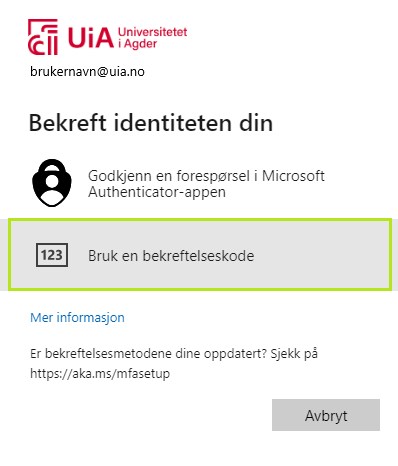
Next, fill in your six-digit code found by pressing on your UiA account in the Microsoft Authenticator app. Note that this refreshes every 30 seconds.